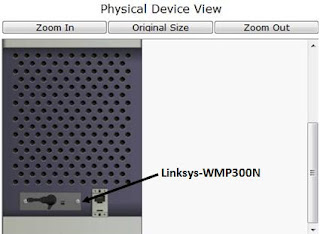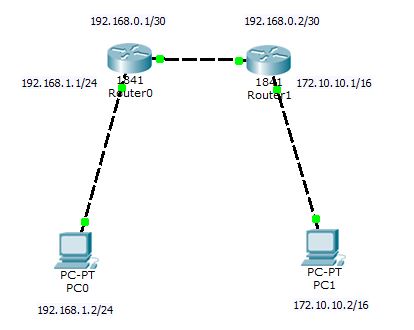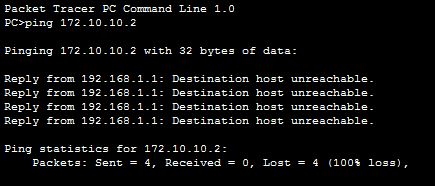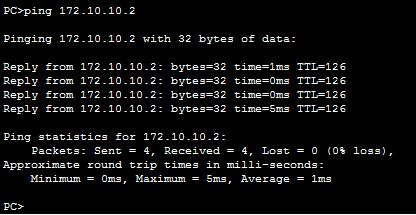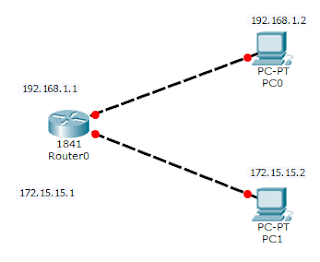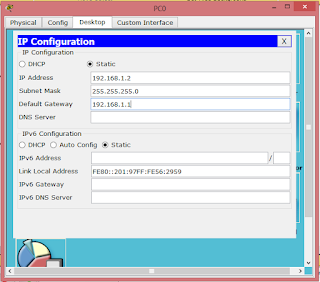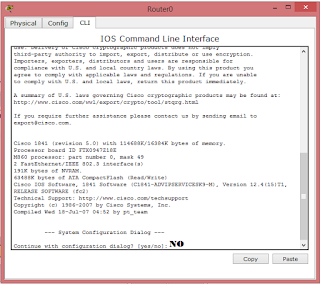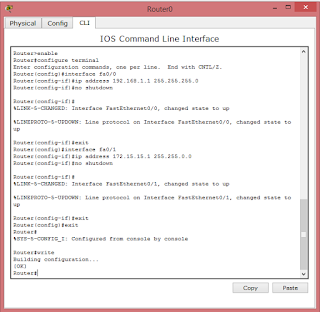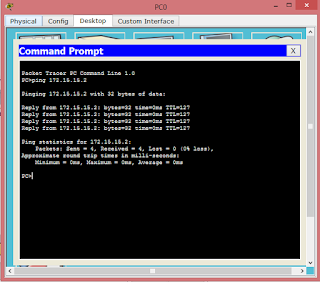2. Ganti module (network interface) default Fast-Ethernet menjadi module penerima sinyal wireless bernama Linksys-WMP300N. sebelum menggantinya matikan dahulu device yang ingin dipasang module penerima sinyal wireless.

Klik point (1) untuk menampilkan keseluruhan pada PC
3. Klik point (2) untuk mematikan PC, hal ini harus dilakukan atau PC harus mati sebelum kita memasang WLAN Card
4. Klik point (3) Linksys merupakan merk WLAN yang akan kita pasang pada PC kita.
5. Klik point (4) point ini merupakan LAN yang akan kita lepas dan kita ganti WLAN, cara melepasnya, klik tahan pada point no 4, lalu tarik pada point
6 Sesudah selesai jadilah hasil di bawah ini...

7 dan coba ganti IP address Pc0 Dan Pc1
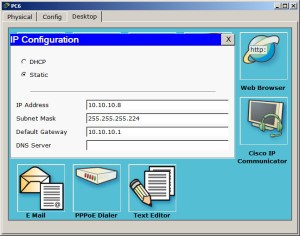
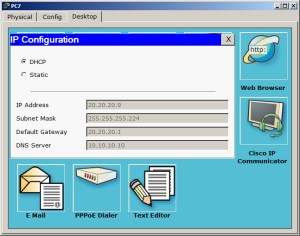
7. Setting end device wireless agar bisa terkoneksi ke AP
- Pilih laptop, lalu ganti module menjadi wireless card. Agar modul bisa diganti matikan power laptop terlebih dahulu.
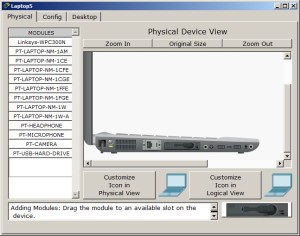
- Klik tab Desktop, dan pilih PC Wireless lalu klik connect. Akan muncul SSID dari AP lalu klik connect. Bila telah terjadi koneksi maka akan muncul keterangan “Adapter is Active”

- 8. Untuk memastikan apakah semua jaringan terkoneksi, lakukan tes ping dari Laptop ke PC/PC ke PC berada dalam network yang sama dan network berbeda.
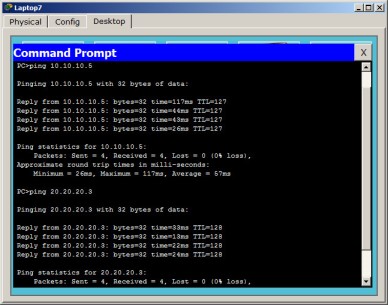
- Jadi Lah seperti Gambar yang di Bawah
-

- SELAMAT MENCOBA KAWAN :D

AHMAD MUHAJIR